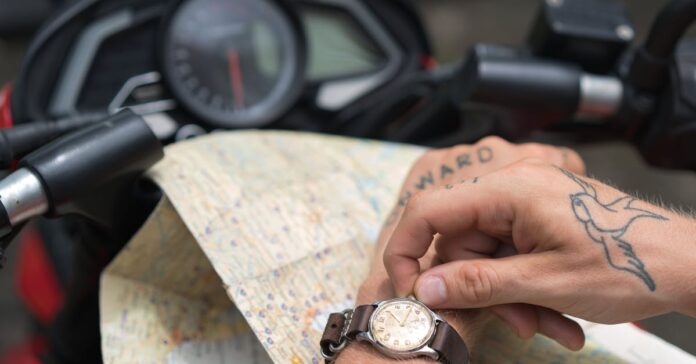Optimizing your WordPress site’s performance is crucial, and the Breeze caching plugin is your go-to solution for that extra speed boost. It’s a breeze to set up, offering a seamless integration with WooCommerce and Multisite, ensuring your site isn’t just fast, but also stunning and functional.
With Breeze, you’ll tap into powerful optimization features that are simple to use, even if you’re juggling a busy schedule. It’s preinstalled on Cloudways-optimized applications, meaning you’re already set up with optimal default settings. But don’t worry, you’ve got the flexibility to customize and fine-tune settings to your site’s unique needs.
Ready to speed up your site and enhance your user experience? Let’s dive into configuring and using the Breeze WordPress plugin to unlock your website’s full potential. Say goodbye to slow loading times and get ready for a smoother, faster online presence that keeps visitors coming back for more.
What is Breeze WordPress Plugin?
Breeze is a dynamic WordPress caching plugin designed to simplify the optimization process of your website. It’s tailor-made to enhance your site’s speed and ensure an improved user experience. As a WordPress administrator with a packed schedule, you’ll find Breeze incredibly straightforward to set up and a breeze to use, pun intended.
Given its compatibility with popular platforms like WooCommerce and WordPress Multisite, Breeze stands out as a versatile option for entrepreneurs and website managers juggling multiple tasks. Whether you’re running an e-commerce store or managing a network of sites, Breeze smoothly integrates and scales to meet the demands of diverse web environments.
Here’s what makes Breeze particularly effective:
- Seamlessly speeds up WooCommerce-supported sites without disrupting functionality
- Enhances performance across Multisite networks without complex configurations
- Ensures fast page loading times which are crucial for retaining visitors and improving Search Engine rankings
It’s not just about installing Breeze; it’s about deploying a system that works tirelessly in the background. With the plugin active, your website can serve pages faster to your visitors by caching static content and minimizing the need for repetitive database queries.
Remember, Breeze goes beyond a mere caching solution. It provides you with a toolkit that addresses not just browser caching but also database cleanup, file minification, and the ability to host Google Analytics code locally. This multifaceted approach ensures that your website operates at its peak potential, delivering content at top speed without a hitch.
To guarantee optimal performance, Breeze supports PHP versions 7.4 and 8, and it’s recommended to use it with WordPress 6.0 or higher to ensure you’re leveraging the best practices for website speed optimization. By integrating Breeze into your WordPress toolkit, you’re equipping your site with a robust engine that drives traffic, engagement, and, ultimately, success.
Why Use Breeze WordPress Plugin?
Faster Loading Times
In the digital age, speed is king. Studies indicate that even a one-second delay in page load time can lead to 7% losses in conversions. That’s where Breeze steps in; it proficiently reduces your website’s loading time. The mighty trio of caching static files, minimizing database queries, and integrating seamless Content Delivery Networks (CDNs) are pivotal for whisking your content to users without delay.
By utilizing Breeze, your website’s static content is cached, drastically cutting down the number of requests to your server during repeat visits. Furthermore, features such as HTML, CSS, and JavaScript minification, work silently but effectively to shrink page size, thereby contributing to zippier loading times. Breeze also includes options to defer loading of JavaScript files, ensuring critical content is presented as quickly as possible.
Improved User Experience
A sluggish website can severely tarnish user experience. Conversely, a swift and responsive site is likely to engage visitors longer, potentially lowering bounce rates and boosting page views. Breeze enriches user experience by consistently delivering content at a rapid pace, ensuring that the first impression of your website is a positive and lasting one.
With Breeze, the integration with Varnish Cache and compatibility with Cloudflare’s caching mechanisms streamline content delivery, and the plugin’s ability to defer image loading until they’re in view, means users won’t be bogged down by unessential data. This lazy loading technique is especially significant in the mobile user’s context, where speed and data usage are paramount.
The additional database optimization tools help in purging unnecessary bloat from your website, which not only accelerates the backend performance but also translates to smoother interactions for your audience. With Breeze, the pursuit of a snappy website that charms users with its efficiency is easily attainable.
Implementing Breeze into your WordPress website doesn’t just boost performance metrics; it enhances the overall feel of your site, keeping visitors satisfied and eager to return.
Configuring Breeze WordPress Plugin
Before diving into the configuration settings, understanding the prerequisites and how to install and activate Breeze is pivotal for a smooth experience.
Prerequisites
Before you can fully enjoy the benefits of Breeze, make sure that your hosting environment is ready. Breeze performs optimally on PHP 7.4 or PHP 8, which are recommended for better performance. Verify that you’re running at least WordPress 6.0. It’s also important to note that while Breeze can work alongside WooCommerce and Multisite, using it with other page caching plugins might lead to conflicts. For Cloudways users, rest easy knowing Breeze comes preinstalled and optimally configured.
Installing Breeze WordPress Plugin
To get started with Breeze, access your WordPress admin panel and follow these steps:
- Navigate to Plugins > Add New.
- Search for “Breeze” in the plugin repository.
- Once found, click “Install” and wait for the process to complete.
Alternatively, if you prefer manual installation:
- Download the Breeze plugin package and unzip it.
- Upload the ‘breeze’ folder to the
/wp-content/plugins/directory of your WordPress site.
Activating Breeze WordPress Plugin
After installation, activation is just a click away. In your WordPress backend, go to the Plugins menu. Locate Breeze in the list, and click “Activate”. Once activated, you can access Breeze settings through WordPress Admin > Settings > Breeze.
General Settings
The General Settings are your first stop for configuring Breeze. Here, you’ll enable the Cache System and control the cached content’s lifecycle. Set the duration to automatically purge cached content to keep things fresh. Enabling browser caching can further reduce load times by storing frequently accessed resources directly on visitors’ devices.
Advanced Configuration Options
For those looking to fine-tune their site’s performance, Breeze’s advanced options offer greater control. Important settings to consider involve:
- File Minification: Reduce the size of HTML, CSS, and JS files.
- Grouping Files: Combine several files into one to reduce HTTP requests.
- Defer JavaScript Loading: Delay the loading of JavaScript until after the page renders.
Remember to test your site’s functionality whenever you modify advanced settings. This ensures that performance gains don’t come at the cost of a broken user experience. Adjust these settings incrementally to find the best balance for your site.
Using Breeze WordPress Plugin
Clearing Cache
After setting up Breeze, it’s paramount to understand the cache clearing process to ensure your WordPress site displays the most recent content. With Breeze, you can clear your site’s cache manually or automatically. To manually clear the cache, navigate to the Breeze menu in your admin panel and select the ‘Clear Cache’ option. For a robust cache management strategy, Breeze allows you to set up automatic cache clearing based on specific events, like publishing new content or updating your site’s structure. Additionally, command-line aficionados can leverage the WP-CLI integration to clear all cache, including internal and Varnish cache, using simple commands.
Remember that optimized cache handling is crucial, especially when URLs involve complex query strings or permalink settings like PLAIN. Breeze handles these elegantly, ensuring a seamless caching process that does not interfere with WordPress’s dynamic nature.
Monitoring Performance
To grasp the effectiveness of the Breeze plugin, monitoring your site’s performance is essential. Tools like Pingdom, GTmetrix, and Google PageSpeed Insights provide a quantitative look at your website’s load times, page sizes, and request counts. After configuring Breeze, it’s recommended to perform a new set of performance tests. Take note of metrics like load time, which should decrease, and the number of requests, which ideally should be optimized for better performance. It’s important not to focus solely on load times as file sizes and request counts provide a clearer picture of the performance gains.
| Service | Performance Grade | Load Time (Seconds) | Page Size (KB) | Requests |
|---|---|---|---|---|
| Pingdom | B (86-89) | 0.563-0.658 | 5071-7554 | 42-60 |
| GTmetrix | A (94-95) | 1.5-1.9 | 476-758 | 31-41 |
| PageSpeed Insights (Mobile/Desktop) | – (67-83/80-94) | – | – | – |
These tools can help you establish a performance baseline pre and post-Breeze activation.
Troubleshooting Common Issues
Navigating through common pitfalls while using caching plugins can sometimes be challenging. With Breeze, specific measures have been implemented to reduce troubleshooting time. If you encounter a situation where the cache doesn’t seem to be refreshing properly, check if the plugin is configured to ignore certain query strings or if too many URL parameters are causing caching hiccups. For those running into compatibility issues with other plugins like SeedProd’s maintenance mode, rest assured that Breeze has addressed these with recent updates.
If you’re seeing reduced performance scores, delve into the specific settings you’ve tweaked in Breeze. Minification and file grouping options are powerful, but they need to be balanced with the overall site functionality. Adjust these settings incrementally and retest using the performance monitoring tools to find the sweet spot for your site.
Implementing Breeze’s powerful features such as deferred JS loading and lazy loading for images can have significant impacts on site speed. Meanwhile, managing real-time site interactions through Breeze’s Heartbeat API control could serve to enhance or stabilize your site’s performance. As you make changes, revisit your performance metrics to confirm the efficacy of each adjustment.
Conclusion
Frequently Asked Questions
How do I clear my cache using the Breeze WordPress plugin?
To clear your cache in Breeze, navigate to the WordPress admin dashboard, go to Breeze settings, and click on the ‘Purge Cache’ button to manually clear your website’s cache. You can also set up automatic cache clearing for when you make updates to your website.
Can I automate cache clearing in Breeze based on specific events?
Yes, Breeze allows you to set automatic cache clearing rules based on specific events such as publishing a new post or updating a page. You can configure these settings within the Breeze plugin options in your WordPress dashboard.
What tools can I use to monitor my website’s performance?
For monitoring website performance, consider using tools like Pingdom, GTmetrix, or Google PageSpeed Insights. These tools provide insights into load times and recommendations for optimizations.
Which performance metrics are important to monitor?
Key performance metrics to monitor include page load time, time to first byte (TTFB), number of requests, PageSpeed score, and the overall size of your web pages. You can usually find these metrics in the performance tools mentioned earlier.
How do I troubleshoot issues with the Breeze caching plugin?
To troubleshoot caching issues with Breeze, check the plugin settings to ensure they’re configured correctly. If problems persist, try clearing the cache. For further troubleshooting, consult Breeze’s documentation or support forums.
What are the benefits of deferred JS loading and lazy loading for images?
Deferred JS loading and lazy loading for images can significantly improve website speed by reducing initial load time. Deferred loading allows JavaScript files to load after the main content, while lazy loading delays the loading of images until they are about to enter the viewport. Both features are available in Breeze.
Should I recheck my performance metrics after making changes in Breeze?
Yes, after adjusting settings or making optimizations with the Breeze plugin, it’s important to revisit performance metrics. This will help you determine if the changes had a positive impact on your website’s speed and performance.